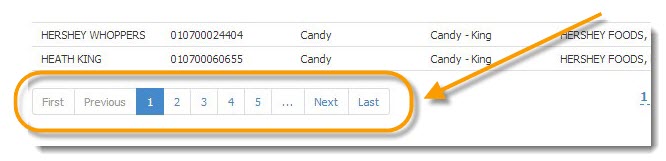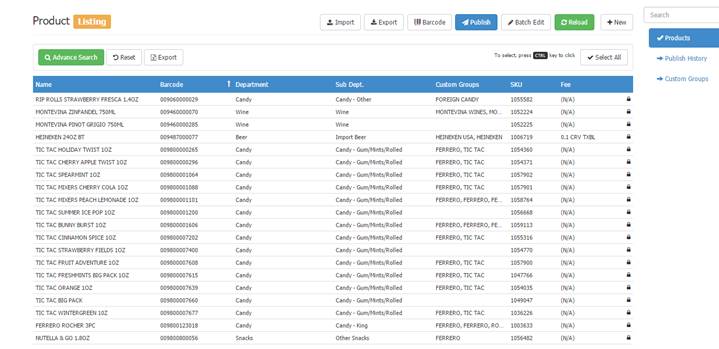
The Product Listing page (pictured below) offers users various ways to search for items in their Pricebook.
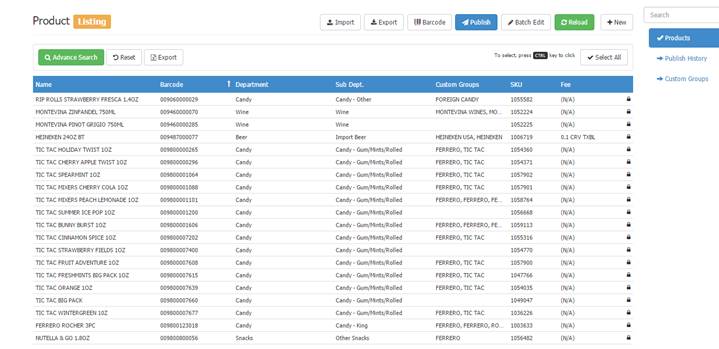
The user can search for items on the Product Listing page using three different methods:
1-Sort Columns- Click on any of the columns to sort in A-to-Z order, click again to sort in Z-to-A order.
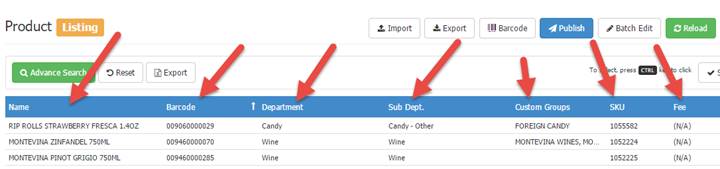
2-Manual Search- Type part or all of the item Name, Barcode, Department, Sub Dept., or Custom Group name in the field at the top of the window, marked SEARCH (pictured below).
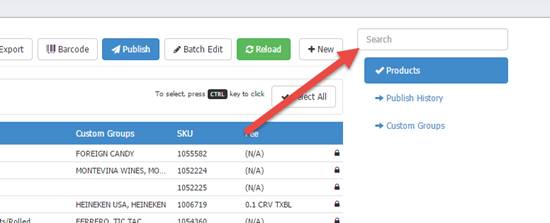
3-Advanced Search- Click the ADVANCED SEARCH button at the top of the Product List window (pictured below) to open a detailed search criteria window. This will help you narrow the scope of your item search.
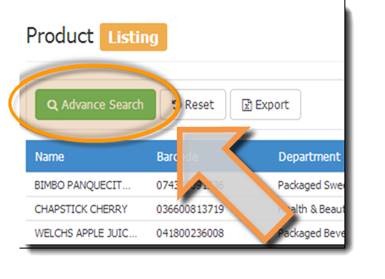
A search criteria window (pictured below) will open, allowing you to search the Pricebook for specific items using one or more of the item’s detail criteria.
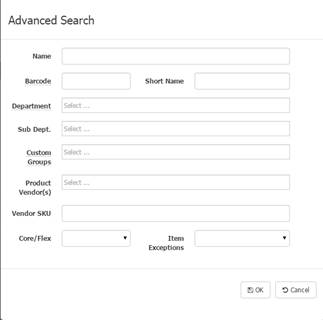
Once you’ve entered the search criteria click the OK button at the bottom of the window.
This will direct you back to an itemized list of possible matches to the entered search criteria.
Viewing Item List
Users can increase the # of items viewable in the item list by changing the # at the bottom of the Product Listing page.
The page is defaulted to list 20 items per page however you can change the view to list between 20-200 items per page.
a- Click on the # at the bottom of the screen.
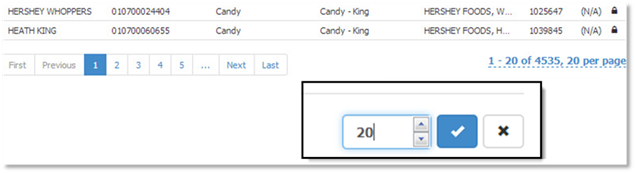
b- Upon clicking the # at the bottom of the window, an edit feature will appear (pictured above). Change the # in the window and click the blue checkmark to proceed with the edit.
Also notice, if the item you’re searching for is not on the first page, there may be several pages available. Scroll to the bottom of the screen and click on the buttons at the bottom (pictured below) to view more item pages.