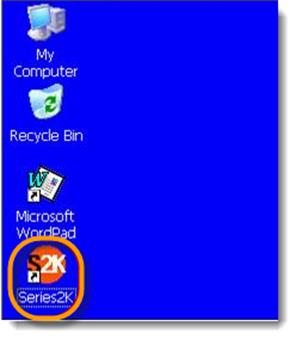
To begin taking inventory using the handheld device, double-click on the S2K icon from the desktop of the handheld, shown in the picture below.
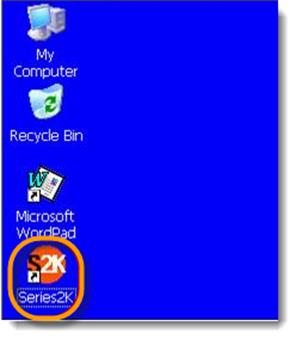
To begin an inventory count, start by tapping the Take Inventory button on the main screen of the S2K handheld program.
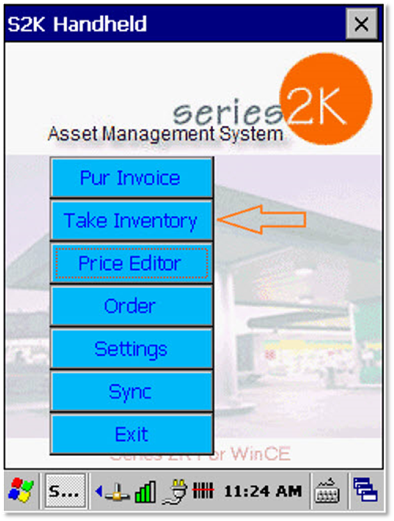
Similar to the Pur Invoice screen, this will show all of the inventory counts that currently reside on the handheld. Tap the New button to start a new count (pictured below).
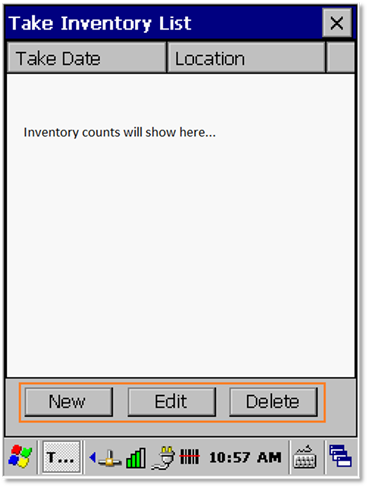
Verify the date and time on this screen are correct. If so, tap "Don't change, date/time is correct". Otherwise, adjust the date/time and tap "Change time and save,"(Pictured below).
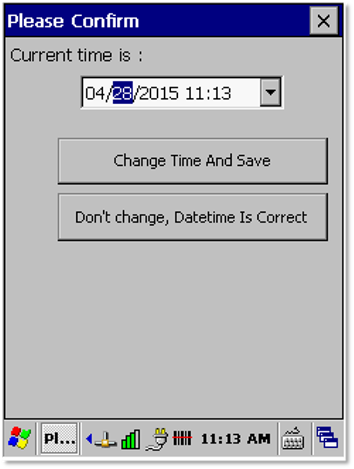
The next screen, Take Inv Details, the fields shown are optional.
It will allow you to enter a location for where the count is taking place. This is useful for situations where you have the same item in different places throughout the store. For example, a display case or specific cooler.
The Count By field is used to show who is counting the items. This is setup in the S2K back office through Switchboard, then Employees.
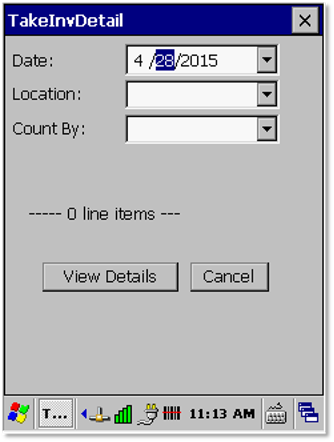
Tap the View Details button to begin your inventory count.
This screen is very similar to the Pur Invoice screen from before. When doing an inventory count, the only things to keep in mind are scanning the items and updating quantity.
Cost, retail, description, etc. are not important here but if you notice something wrong, fix those details in the S2K back office through the original invoice.
NOTE: These details will not carry over to S2K if they are altered in an inventory count from the handheld.
When you finish scanning all of the items and entering the quantities, tap the X in the top right corner to save and close the count.
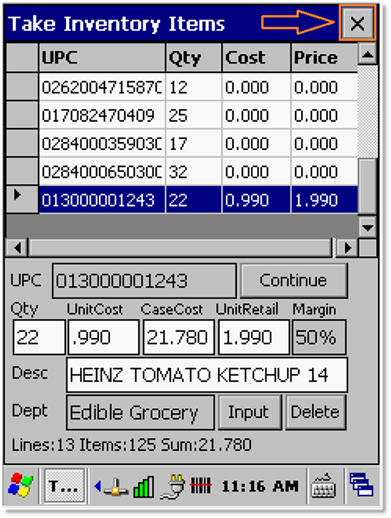
This will bring you back to your list of counts. You may resume one that is already saved by tapping edit, or you can delete it. You can also begin a new one from here.
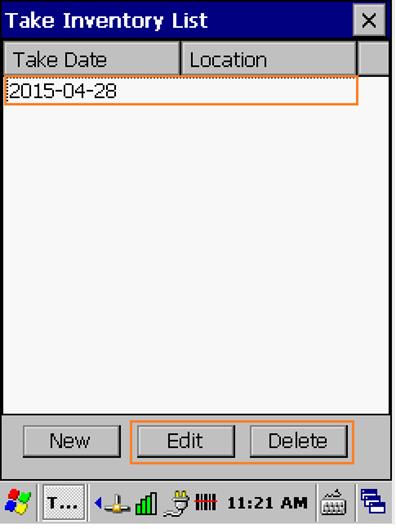
Tap the X in the top right corner to close and return to the main screen.
DOWNLOADING INVENTORY INTO S2K
When all items have been scanned and Take Inventory has been completed on the Handheld Device, the information needs to be transferred into S2K.
To transfer the data, make sure your handheld is connected to your WIFI, then choose SYNC on the HH S2K home screen, DOWNLOAD DATA FROM HANDHELD.
When completed you can go to S2K on your PC and view the results.